Tag: allow chrome to access the network in your firewall or antivirus settings. windows 10
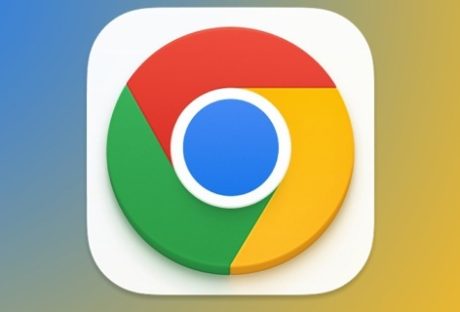
How To Allow Chrome To Access The Network In Your Firewall? Fix This Error Now!
Sometimes, you might come across a screen on your computer that says that Windows Firewall/Defender has blocked network access to this website/application. Mostly, this issue happens when you try to access an unauthorized website using Google Chrome. On the other hand, this can also happen if Windows Defender or your third-party antivirus has blocked network access to an application, which might be Google Chrome. Read this article if you are facing such issues. Here, you will learn how to fix these issues by allowing Chrome to access the network in your firewall by following three different methods. Steps To Allow Chrome To Access The Network In Your Firewall If you want to know how to allow chrome to access the network in your firewall, then there are three main methods to choose from. However, since there are many types of antivirus firewall protection systems on your computer, you must give Chrome access to all of them. To know how to check firewall settings on chrome, there are three main firewall settings in your computer to look out for: Windows Firewall (Default).Windows Defender Firewall.Third-party Antivirus Firewall. To learn how to allow chrome access network in firewall, you must follow the steps outlined below for each: 1. Adding Chrome To Windows Firewall Settings Windows Firewall is the most basic form of protection against malware of several types. This is present as the default system protection in most computers. To learn how to allow chrome to access firewall, you must: Firstly, open the run menu by pressing Windows + R.Type the word Control and press enter. This opens up the control panel of your computer.Secondly, open the System and Security option.Thirdly, out of all the options that open up, click on Windows Defender Firewall. There will be an option called Allow an app or feature through Windows Defender Firewall on the left panel. Click on it.Many options will pop up. Click on Change Settings. Click on Yes if a prompt opens up.At the end of all the available options, click on Allow another App.In the next window that opens up, click on Add an app.Now, you will get the option to Browse for the Google Chrome app from all the drives and folders on your computer. Search for a folder named. C: Program Files (x86) GoogleChromeApplication Open the folder and select the Chrome.exe application launcher.When you open this application, an option to Add will pop up below. Click on it.Here, two options saying allow access to Private Networks and Public Networks - will pop up. Place a tick mark on both of them.Click on OK to save all the settings that have been changed so far.Exit all open windows and tabs.Open Google Chrome. If the errors you faced were happening due to interruptions by the Windows firewall, your connection should be stable right now. In addition, you can also follow the same steps to see how to remove firewall on chrome and understand how to access chrome firewall settings. Read More: Which Practice Would Violate Google’s Editorial And Professional Requirements? 2. Adding Chrome As An Exception To Windows Defender Sometimes, the problem lies in Windows Defender, the antivirus created by Microsoft and launched alongside Windows 10. To learn how to allow chrome to access the network in your firewall in Windows Defender, you must follow these steps explained below: Firstly, click on the Start menu (or press the Windows button on your keyboard).Click on the option - Update and Security.Secondly, click and open the Open Windows Security option.Open the Virus and Threat Protection option on the panel on the left side of the screen.Click on the option to Manage Settings.Scroll down to find the Exclusions section and click on it.Click and open the Add or Remove Exclusions option.From the drop-down menu, select Add an Exclusion. Now, you will be able to browse all the folders on your computer. Search and open this folder C: Program Files (x86) GoogleChromeApplication Open the folder and select the Chrome.exe application launcher.When you open this application, an option to Select Folder will pop up below. Click on it.Click on OK. Now, open Google Chrome and check whether everything is working fine or not. 3. Adding Chrome As An Exception To Antivirus Settings Sometimes, it can be the fault of your third-party antivirus that creates network issues in your computer. Therefore, the list of the most commonly used third-party antiviruses are: Avast AntivirusKasperskyNortonMcAfeeBitDefender These antiviruses often cause trouble to your connection by denying some apps (especially browsers like Google Chrome, Mozilla Firefox, Opera, etc) access to your internet connection. This can happen for various reasons. Whenever your third-party antivirus blocks access to your internet, you have a workaround around it. Harem, you have to mark Google Chrome as an exception to the antivirus firewall. Therefore, to learn how to allow chrome to access the network in your firewall, through your antivirus settings, you must: Firstly, open the third-party antivirus software that you have installed on your desktop. Secondly, open the settings of the antivirus application.Thirdly, each of these antivirus applications will have Exclusions options in its Settings menu. Find it. Now, you have two options to choose from, depending on the nature of the problem. They are: You May Like To Read This: How To Use Google Ads To Your Advantage I. If Google Chrome Is Not Given Access To The Network If the antivirus firewall has entirely blocked Google Chrome, you must: In the Exclusions menu, you will get an option to Allow application access to the network/firewall. After clicking on the option above, you will get a pop-up that allows you to access the Browse option for the application that you want to give access to. Here, go to the following folder: C: Program Files (x86) GoogleChromeApplication Select Chrome.exe from the folder.Click on the option Allow or Add as instructed by your antivirus. After that, open Google Chrome to check if it has an internet connection or not. II. If The Antivirus Firewall Has Blocked A Specific Website Sometimes, your antivirus firewall might block a specific website (mostly pirated sites like Torrent). If you think that the blocked website is safe, then you can allow it to bypass the firewall. To do so, you must: Firstly, in the Exclusions menu of your antivirus application, you will get the option to Allow the Website to bypass the firewall or Allow website access to the network. Click on it.Here, you will get the option to enter the webpage URL. Copy and paste the URL from Chrome here.Finally, after pasting it, click on OK or Allow. Finally, your issue will most probably be solved now. After that, try to reopen the website in Google Chrome. Click Here To Read Out: Why I Can’t Download From Google Drive? How To Fix It? Frequently Asked Questions (FAQs): 1. How Do I Stop Chrome From Blocking My Firewall? To stop Chrome from being blocked by your firewall, you must enable it to bypass your firewall and access your network. You can do so by:1. Adding Chrome to Windows Firewall.2. Adding Chrome to Windows Defender.3. Adding Chrome to third-party Antivirus settings. 2. What Is The Difference Between Firewall And Proxy? While both are parts of your network's defense system, they are different from each other. For example, a proxy hides your IP address (similar to a VPN). On the other hand, a firewall prevents unauthorized websites and applications from gaining access to networks and your storage. 3. Why Is My Firewall Blocking Google Chrome? Your firewall can block Google chrome for various reasons. They are:1. Firstly, if you try to access unauthorized websites.2. Secondly, in some cases, this happens if Google Chrome is downloaded from a third-party website. 4. How Do I Check My Proxy And Firewall On Google Chrome? You can check both your firewall and proxy settings from your desktop control panel. This is available from the Start menu or by using the Run command. Conclusion! Firstly, learning how to allow chrome to access the network in your firewall is necessary to fix network-related problems. For instance, these issues arise because your antivirus firewall has deemed an app or a website to be harmful. Therefore, it starts blocking its access to your internet networks. Therefore, to fix this issue, you must allow Google Chrome or the website to allow access to your networks by tweaking settings in your Windows Firewall, Windows Defender, or your third-party antivirus settings. Read Also: How To Delete A Page In Google DocsPros and Cons on Google Translation AccuracyHow Does Google Ads Generate Responsive Search Ads?
READ MOREDetails















